Tutorials/Building A Minigame Mod: Difference between revisions
(Initial content) |
m (Added category) |
||
| Line 38: | Line 38: | ||
===Minigame Player Settings=== | ===Minigame Player Settings=== | ||
Here you can set player settings. This includes whether the player is controlled using a third person or top down camera, how fast they move and how high they can jump, if they can punch, if they should use health, and more. | Here you can set player settings. This includes whether the player is controlled using a third person or top down camera, how fast they move and how high they can jump, if they can punch, if they should use health, and more. | ||
[[Category:Tutorials]] | |||
Revision as of 03:11, 14 November 2022
This tutorial will take you through the steps of building a working minigame mode. It will start from a completely empty minigame mod and build up to a working minigame. This tutorial assumes basic understanding of the mod editor, including how to access and create a new mod.
Creating the mod
The mod template being used for this tutorial is the "Empty" minigame mod template. This template has default values for all mod settings and has no gameobjects in the scene. The minigame created is not immediately playable as it lacks spawnpoints and solid ground.
Adding solid ground
Players will need some kind of solid terrain or objects to stand on when they spawn. Their are many props suitable for this. Add a new prop from the hierarchy window by right clicking and choosing 3D Object > Prop. The object you created will be invisible in the scene view as it hasn't got a visible prob assigned to it. With the gameobject selected in the hierarchy, look to the inspector to see the Prop Component attached to the gameobject. Click on the Prop field button in the inspector to assign a new prop. Some good search terms for large terrain-like props are "Ground", "Floor", "Grass", "Terrain" or "Flat". Here I'll choose GroundMounds 05.
To make sure players can stand on this prop, check that the Collision Type isn't set to None. It defaults to Mesh, which makes the prop solid in a way that you'd expect, where the collider exactly matches the shape of the visible mesh. For simple props you can use simpler collision shapes, such as the Box or Sphere options.
To quickly build a level for players, duplicate the prop using Ctrl+D and move the copy somewhere else. You can scale, rotate or change the prop each time to add variety to the scene.
Adding spawn points
Now that players have some solid ground to stand on, we need to add spawnpoints to define where they should spawn at the start of the minigame. Add a spawnpoint by right clicking the hierarchy and choosing Minigame Object > Player Spawn. You will see a white pummel party player appear. This indicates a player spawn point.
With just this single spawn point, all 8 players will spawn in the same place. Changing the Spawn Shape to "Line" is better as it will space each player out along a line.File:LineSpawnPoint.png You can set the length of this line to space players out further. Alternately, you can use a Spawn Shape of "Circle" to place players in a ring. File:CircleSpawnPoint.png
If you want finer control over the spawn points of players, the advanced option "Allowed Players" can be used to specify exactly which players are allows to spawn at a specific spawn point. by creating eight spawn points, each only allowing a single player, you can define the exact spawn point for a single player anywhere in the scene. File:EightUniqueSpawnPoints
Make sure all spawn points are above solid ground. It's not very fun for the player who spawns beneath the ground and falls through the level.
Adjusting the Mod Settings
If you have an idea of what the goal of the minigame is, the mod settings can be used to enforce that. See Mod Settings for a detailed explanation of all available settings.
Minigame Details
Here you can set the mod's name as it appears ingame, along with the description and preview shown on the loading screen and in other menus such as the ruleset menu.
To capture a preview image, you can use the screenshot button in the toolbar, or press F10. This will save a screenshot to the mod's Custom assets that will then appear when trying to set a new preview image. You can also import a custom image as an asset through the "Import Asset" button in the Asset Browser Window.
Minigame Controller Settings
Here you can set the win condition and placement rules.
For this tutorial, we'll make the minigame end when someone reaches 10 points. Set the End condition to "Obtain Points" and set the Points to Win to 10.
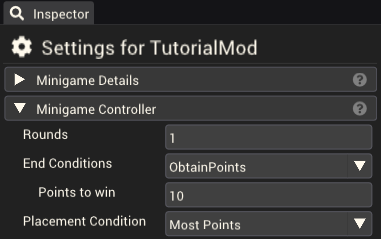
Minigame Player Settings
Here you can set player settings. This includes whether the player is controlled using a third person or top down camera, how fast they move and how high they can jump, if they can punch, if they should use health, and more.