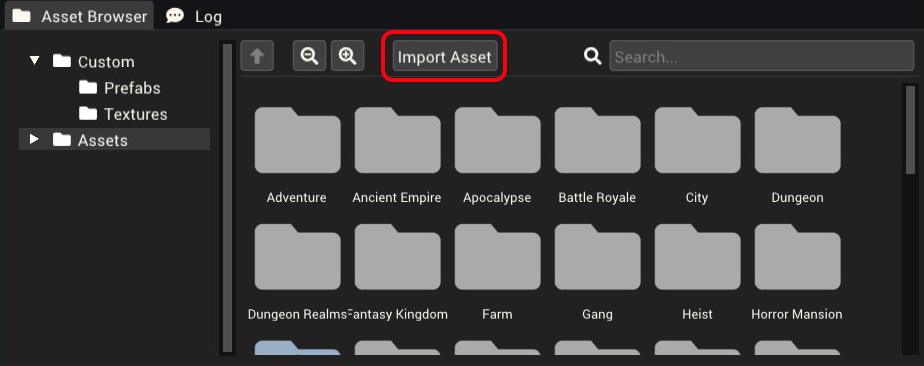Importing Images
Revision as of 18:42, 25 October 2022 by RBAdmin (talk | contribs) (Created page with "The Pummel Party Mod Editor allows the import of custom files for your mod, custom image files can be used as textures for props and particle systems in your mod. See below table for supported formats. == Supported File Formats == {| class="wikitable" |- ! Format !! Extension !! Description !! Usage |- | PNG||''.png''||PNG format uses lossless compression and allows for transparency.|| Use for small textures where quality matters. |- |- | JPEG||''.jpeg, .jpg''|| JPEG fo...")
The Pummel Party Mod Editor allows the import of custom files for your mod, custom image files can be used as textures for props and particle systems in your mod. See below table for supported formats.
Supported File Formats
| Format | Extension | Description | Usage |
|---|---|---|---|
| PNG | .png | PNG format uses lossless compression and allows for transparency. | Use for small textures where quality matters. |
| JPEG | .jpeg, .jpg | JPEG format uses lossy compression but does not allow for transparency. | Use for large textures where quality does not matter. |
| BMP | .bmp | BMP format Bitmap Image File. | Avoid using |
Import Options
How To Import Custom Audio
- Open the Mod Editor.
- Load a mod project from the file menu or create a new mod.
- At the bottom of the screen find the 'Asset Browser' window.
- In the file browser window you will see the 'Import Asset' button, click this.
- You will have the option of what type of asset to import, select 'Texture'.
- Using the windows file browser, navigate to the image file you want to import.
- Your image should now show up as a useable texture asset in the 'Asset Browser' window under the 'Custom/Textures' folder.