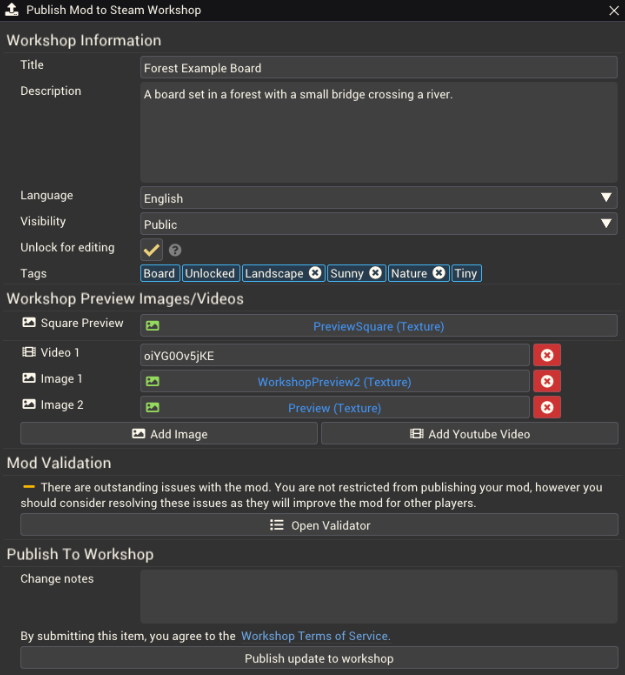Publishing to the Steam Workshop
Once you’ve finished creating your masterpiece you can submit it to the steam workshop for others to download and play. You can even play your mods online!
You can begin the publishing process by choosing File > Publish to Steam Workshop. The values on this window can be changed at any time, even after publishing. You will need to publish the changes for them to be visible to others, but you can save the mod to save them locally.
| Property | Description |
|---|---|
| Title | The name as it appears on the Steam Workshop. This can be different to the name of the mod as it appears in-game. |
| Description | The description shown on the Steam Workshop. |
| Language | The language primarily used by any text within your mod. |
| Visibility | The visibility of your mod when published to the Steam Workshop. Only mods set to Public will show up in the in-game mod browser and on the Steam Workshop. Mods set to Unlisted can be shared with others directly, but do not show up in searches. Private mods can only be seen and accessed by the author. |
| Unlock for editing | Enable this if you want to allow subscribed users to use your mod as a template or base for their own mods. See Unlocked Mods for more information. |
| Tags | Tags to help users when filtering for mods to play. Some tags will automatically be applied, such as the mod type, but you can choose to add up to three additional tags. |
| Square Preview | This is the preview image shown to others on the Steam Workshop and in the Pummel Party in-game mod browser. |
| Preview videos/images | You can add any number of custom images and YouTube video links here to help convince other players that your mod is worth playing! These are displayed only on the Steam Workshop page. |
| Mod Validation | Your mod must pass validation before it can be published to the Workshop. The validator will appear if there are any warnings or errors that should be fixed. |
| Change notes | If updating an existing mod, you can add some change notes to describe the updates. This section does not appear for new mods. |
Updating a mod after it has been published
You are free to update your mod once published. You can do this by making changes to your mod, then choosing File > Publish to Steam Workshop. Now at the bottom of the window a section to add change notes will appear. Here you can describe what you have changed. Once you’re ready you can press Update and your changes will be published to the Steam Workshop. Anyone who has subscribed to your mod will have the new version automatically downloaded the next time they start the game.