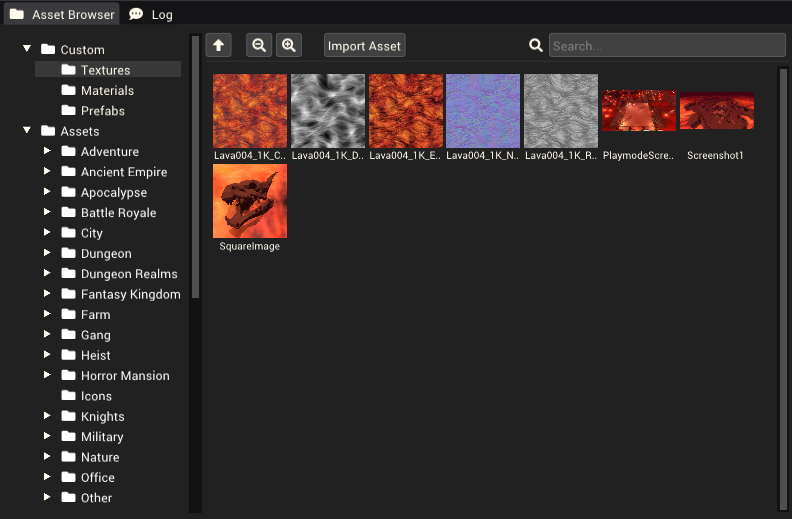Asset Browser: Difference between revisions
(Initial content) |
(Added image) |
||
| (2 intermediate revisions by the same user not shown) | |||
| Line 1: | Line 1: | ||
[[File:AssetBrowserExample.png|thumb|right|600px|The Asset browser showing a mod's custom textures.]] | |||
The asset browser is a primary window in the mod editor. It displays all built-in and custom assets that can be used when creating a mod. | The asset browser is a primary window in the mod editor. It displays all built-in and custom assets that can be used when creating a mod. | ||
| Line 12: | Line 14: | ||
===Actions and Shortcuts=== | ===Actions and Shortcuts=== | ||
{{:Asset Browser Actions and Shortcuts}} | |||
{ | |||
===Searching for assets=== | ===Searching for assets=== | ||
| Line 36: | Line 20: | ||
It can search for asset types such as ''Prop'', ''Prefab'', ''Audio'', etc. | It can search for asset types such as ''Prop'', ''Prefab'', ''Audio'', etc. | ||
It can also search for size tags such as ''tiny'', ''small'', ''medium'', ''large'', and ''huge'' to find props and prefabs that match those size categories. | It can also search for size tags such as ''tiny'', ''small'', ''medium'', ''large'', and ''huge'' to find props and prefabs that match those size categories. | ||
[[Category:Mod Editor Windows]] | |||
Latest revision as of 23:09, 6 December 2022
The asset browser is a primary window in the mod editor. It displays all built-in and custom assets that can be used when creating a mod.
Assets
Built-in assets
A wide variety of existing props, audio clips, textures and materials have been provided with the mod editor.
Custom assets
Custom assets can be imported to make a mod more unique. See the pages for Importing Images, Importing Audio and Importing Models for more information. Prefab Assets and Material Assets can also be created using the Asset Browser.
Using the asset browser
Actions and Shortcuts
The following actions are available in the Asset Browser.
| Action | Description |
|---|---|
| Left click | Select an asset. |
| Left click + drag into hierarchy or scene view | Place the asset in the scene (Props and prefabs only). |
| Right click | Open the asset browser context menu. |
| CTRL + D | Duplicate the selected asset (Custom assets only). |
| F2 | Rename the selected asset (Custom assets only). |
| DELETE | Delete the selected asset (Custom assets only). |
Searching for assets
The asset browser provides a search bar to find assets by name It can search for asset types such as Prop, Prefab, Audio, etc. It can also search for size tags such as tiny, small, medium, large, and huge to find props and prefabs that match those size categories.