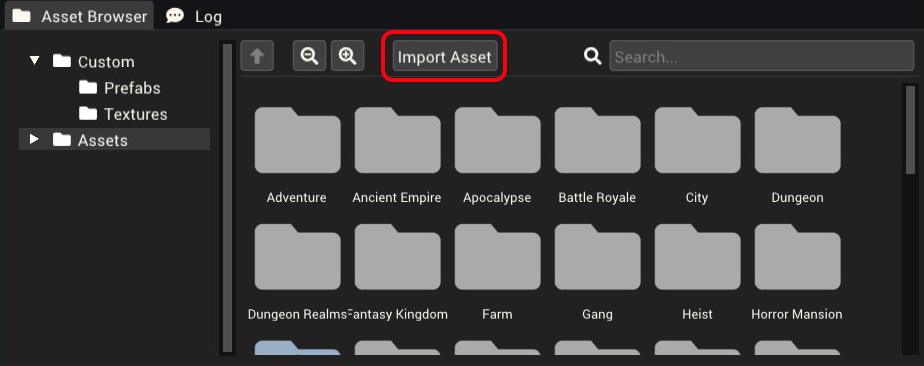Importing Audio: Difference between revisions
Jump to navigation
Jump to search
(Created page with "The Pummel Party Mod Editor allows the import of custom files for your mod, custom audio files can be used to place music or sound effects in your mod. See below table for supported formats. == Supported File Formats == {| class="wikitable" |- ! Format !! Extension !! Information |- | WAV||''.wav''||Waveform Audio File Format. |- |} == How To Import Custom Audio == thumb|400px|The import asset button. # Open the Mod Editor. # Load a mod pro...") |
No edit summary |
||
| Line 18: | Line 18: | ||
# You will have the option of what type of asset to import, select 'Audio'. | # You will have the option of what type of asset to import, select 'Audio'. | ||
# Using the windows file browser, navigate the the audio file you want to import. | # Using the windows file browser, navigate the the audio file you want to import. | ||
# Your audio clip | # Your audio clip should now show up as a useable asset in the 'Asset Browser' window under the 'Custom/Audio' folder. | ||
Revision as of 18:32, 25 October 2022
The Pummel Party Mod Editor allows the import of custom files for your mod, custom audio files can be used to place music or sound effects in your mod. See below table for supported formats.
Supported File Formats
| Format | Extension | Information |
|---|---|---|
| WAV | .wav | Waveform Audio File Format. |
How To Import Custom Audio
- Open the Mod Editor.
- Load a mod project from the file menu or create a new mod.
- At the bottom of the screen find the 'Asset Browser' window.
- In the file browser window you will see the 'Import Asset' button, click this.
- You will have the option of what type of asset to import, select 'Audio'.
- Using the windows file browser, navigate the the audio file you want to import.
- Your audio clip should now show up as a useable asset in the 'Asset Browser' window under the 'Custom/Audio' folder.